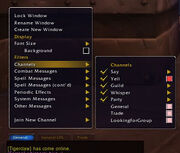Overview
The primary form of text-based communication in World of Warcraft. Usually started by pressing Enter or pressing '/' to get to a command line.
Specifying chat channels uses Slash Commands. See below for basic chat channel info.
Additional notes:
- Player characters from opposing factions can only use /s or /y (say or yell) channels to communicate and all messages will be seen by the opposing faction will appear in the faction language of the speaking character.
- In most chat channels except the /# channels (the /2 Trade channel supports this now), you can shift-click an item to insert its name into the chat message in a clickable form that will show the item's description and stats.
- You can also shift-click a quest from your Quest Log to insert its name into the chat message in a clickable form. Or you can Apple Key and click on the quest and it will insert the objectives of the quest into the chat. (This second feature only seems to only work on the Mac).
- A profanity filter is on by default.
Chat Commands
Basic Chat Commands
| How to use | Description |
| /1 <message> | General chat channel. Seen by all people in macro zone. |
| /2 <message> | Trade channel. Seen by all people in macro zone. Usually only available in cities. |
| /3 <message> | Local Defense channel. Seen by all people in macro zone. |
| /4 <message> | Looking for group (party) channel. Seen by all people in macro zone. |
| /s <message> /say <message> |
Say channel. Seen by only nearby people. |
| /y <message> /yell <message> |
Yell channel. Seen by all people in macro zone. |
| /p <message> /party <message> |
Party channel. Seen by only party members. |
| /g <message> /guild <message> |
Guild channel. Seen only by guild members. |
| /o <message> /officer <message> |
Officer channel. Seen only by guild officers. Guild permissions determine who qualifies as an "officer". |
| /ra <message> /raid <message> |
Raid channel. Seen only by raid members. |
| /w <player_name> <message> /whisper <player_name> <message> |
Whisper channel. Seen only by <player_name>. |
| /t <player_name> <message> /tell <player_name> <message> |
Tell channel. Same as Whisper channel. |
| /r <message> | Reply to last player to send you a Whisper or Tell. Seen only by player listed in reply. You can also press the "R" key out of the blue to initiate the reply box. |
| /ignore <player_name> | Ignore specified player. Their messages will no longer show in chat window. |
| /unignore <player_name> | Unignore specified player (assuming they are ignored already). Their messages will show again in chat window. |
| /chathelp /chat |
Brief summary of some chat commands. |
For more info see Slash Command or the Slash Commands page on the official World of Warcraft site.
Basic Chat with Audible Sounds
| How to use | Description | |
| /inc | "Incoming!" You type this to warn your party that a monster is coming to attack. | |
| /charge | ||
| /flee | ||
| /attack | ||
| /oom | Out of mana, low on mana. | |
| /fol | Follow Me. | |
| /wait | ||
| /heal | ||
| /cheer | ||
| /fire | ||
| /rasp | Sticking your tongue out sound. | |
| /silly | Your character tells a joke. They're different depending on race and gender. | |
| /flirt <player_name> (optional) | Your character flirts with <player_name>. They're also different depending on race and gender. |
Guild Specific Chat
| How to use | Description |
| /ginfo | Gives basic information about your guild. |
| /g <message> /guild <message> |
Sends a chat message to all members of your guild. |
| /o <message> /officers <message> |
Sends a chat message to all officers of your guild. |
| /gmotd <message> | Sets the guild's message of the day |
Also see Guild Commands under the List of Slash Commands for non-chat commands.
Advanced Chat Channel Usage
| How to use | Description |
| /c <message> /csay <message> |
Send a message to the last /<#> channel used. |
| /chatlist <channel> /chatwho <channel> /chatinfo <channel> |
List channels or channel members. |
| /join <channel> /channel <channel> /chan <channel> |
Join a channel. |
| /leave <channel> /chatleave <channel> /chatexit <channel> |
Leave a channel (or all channels). |
| /announcements /ann |
Toggle join/leave Announcements on a channel channel, assuming you are channel creator or moderator. |
| /moderate | Toggle moderation on a channel, assuming you are channel creator or moderator.. |
| /cinvite <player_name> /chatinvite <player_name> |
Invite a player to a channel, assuming you are channel creator or moderator. |
| /ckick <channel> <player_name> | Kick a player off a channel, assuming you are channel creator or moderator. |
| /ban <player_name> /unban <player_name> |
Ban/unban a player from a channel, assuming you are channel creator or moderator. |
| /mute <player_name> /squelch <player_name> /unvoice <player_name> /unmute <player_name> /unsquelch <player_name> /voice <player_name> |
Change a player's permission, assuming you are channel creator or moderator. |
| /mod <player_name> /moderator <player_name> /unmod <player_name> /unmoderator <player_name> |
Change a player's moderator status, assuming you are channel creator. |
| /password <channel> <password> /pass <channel> <password> |
Change channel's password assuming you are channel creator or moderator. |
| /owner <player_name> | Change the channel owner, assuming you are the current channel owner. |
More to come. -- Fandyllic
Advanced Chat Terminology/Details
- Ten Channel Limit
- You can only be in ten (10) chat channels at any given time. This does not include other chat types such as say, yell, party, raid, guild, officer, or whisper which are not considered channels.
- 'Undead Channel'
- channel that you can only see join/leave messages in usually caused by exiting WoW while in an Out-Of-Zone channel.
- 'Out-Of-Zone (OOZ) Channel'
- a channel for a zone that you are not currently in. You can join these by using the Join New Channel popup and typing '<serverchannel> - <zone>' where <serverchannel> is 'General', 'Trade', 'LookingForGroup' or 'LocalDefense'. Note that the OOZ Trade channels only exists for capital cities: "Orgrimmar", "Stormwind City", "Ironforge", "Darnassus", "Undercity", and "Thunder Bluff". If you are in the OOZ channel as well as the server mask for a zone you have just entered then the server mask will be hidden and the OOZ channel will appear to be a server mask. It is HIGHLY RECOMMENDED that you do not join or leave an OOZ channel for a zone that you are currently in.
- 'Server Mask Channel' or 'server channel' or 'mask'
- one of the default channels that is different for each zone. it is similar to a OOZ channel except that it changes when you move between zones and is represented without its zone suffix. The normal Mask channels are 'General', 'Trade', 'LookingForGroup' or 'LocalDefense'. 'WorldDefense' is also a server channel, but not a mask because it is not identified with any zone, does not change accordingly and cannot be made into an OOZ channel.
- 'Chat Type'
- the various methods of chat communication in WoW as seen in the ChatTypeInfo table. Some common types are SAY, YELL, EMOTE, PARTY, RAID, GUILD, OFFICER, WHISPER, CHANNEL, SYSTEM.
- 'Sticky (Chat Type)'
- remembered chat types between messages.
- Ex: It's what party chat does by default as opposed to channel chat. If you send a msg to a party or use the /p command the chat becomes party the next time you open the chat box. That's because PARTY chat is sticky as opposed to channel chat where if you type in a channel the next time you open the edit box with enter or / it will be on the last sticky type you were using before you chatted in a channel.
- Default Sticky Chat Types - SAY, PARTY, RAID, GUILD
- To set the stickiness of a chat type set
ChatTypeInfo["CHANNEL_LIST"].sticky = 1
- (1 is sticky, 0 is non-sticky)
- Capital Cities
- Alliance - "Stormwind City", "Ironforge", "Darnassus"
- Horde - "Orgrimmar", "Undercity", "Thunder Bluff"
- Trade Channel Exception
- The server "Trade" channel is only usable within capital city walls. Outside of these cities the channel is still included in the 10 channel limit but the client no longer sends CHAT_MSG_CHANNEL events for the trade channel. You can still leave a hidden trade channel using LeaveChannelByName("Trade") but you can only join it again inside capital city walls. It also only appears in GetChannelList() when you are in a capital city. OOZ trade channels do not have this limitation.
Out Of Zone Chat Channel FAQ
- Q1) How do I join an OOZ channel?
- A) See Advanced Chat Terminology/Details: 'Out-Of-Zone (OOZ) Channel'
- Or use a macro:
/script JoinChannelByName("Channel - Zone"); AddChatWindowChannel(chatFrameIndex, "Channel - Zone");
- Ex:
/script JoinChannelByName("General - Ironforge"); AddChatWindowChannel(1, "General - Ironforge");
- Q2) Can I stay in an OOZ channel perminently?
- A) Short answer: no
- Long answer: You can try, but chances are you will eventually exit the game via crash or have an unsuccessful log out which will require you to manually edit you chat-cache before logging back in. (See Chat Channel Troubleshooting #1)
- Q3) What happens if I join an OOZ channel for a channel I'm currently in or have just zoned into?
- A) First of all all if you are not in the Server Mask Channel of that type there should be no ill effects assuming you do not log out while in the OOZ channel. In most cities logout is immediate, so even ChannelManager will not work to leave the channel before that happens and you will end up with an undead channel. (See Chat Channel Troubleshooting #1).
- If you are in the Server Mask Channel (Ex: "General" and "General - Ironforge") then all traffic will be rerouted from the Server Mask Channel to the OOZ channel. It seems ok to use '/leave #' to then leave either the Server Mask Channel or the OOZ, but do not try to '/leave General' as this will most likely cause the OOZ channel to be left without rerouting the chat traffic. Similarly do not try to '/join General' while in the General OOZ channel for that zone. If you are in the Server Mask Channel, however, you can still join the OOZ channel and then leave the Server Mask Channel via '/leave #'.
- Q4) Are there any addons to simplify the process?
- A) Yes, ChannelManager will allow you to join a list of common OOZ channels, among other things. It also leaves those channels when you try to log out or reloadui in an attempt to save you from undead channels. It's not fool proof, but it works well as a fail safe for when you forget to leave them manually.
- Q5) Why aren't my OOZ channel visibility options saved accross sessions?
- A) Due to the way WoW saves these variables in the chat-cache it only allows for single word entries to be read back into WoW when it loads. Thus you might have to re-add the visibility via the channel filter menu (right) or a macro:
/script AddChatWindowChannel(chatFrameIndex, "Channel - Zone");
- Or simply go to your Channel Filter Menu and make sure that channel is checked.
Chat Channel Troubleshooting
- 1) I can only see join/leave messages in a channel but cant talk or see anything else.
- You have an 'undead' channel. Leave all your channels in-game. Exit the game. Open your WTF/Account/<username>/<charname>/chat-cache.txt file on the affected character. Find the first place where it says "CHANNELS". Replace the next few lines with the following:
CHANNELS END ZONECHANNELS 0
- Now save the file and log into wow. This will have reset your channels and you should be able to freely join the affect channel again. Note that this is often caused by improper use of Out-Of-Zone channels (such as a wow crash while in one). You Have Been Warned.
- 2) I can't see chat in a channel (or say/yell/guild/whisper/party) I just joined.
- Right-click the chat tab for the current chatframe and look for the 'channels' menu under 'filters'. Make sure that the channel in question has a check next to it to be visible in that chatframe.

Channel Filter Menu
- 3) I can't see System Messages.
- This is a Blizzard bug of unknown origin. It can usually be solved by logging off, deleting your WTF/Account/<username>/<charname>/chat-cache.txt file and logging back in. If that doesn't work your database files might be corrupted and require a reinstall.
- 4) I can't get anything to use the #2 channel slot.
- You are probably in a Trade channel that is only visible in the capital city. You can leave Trade from outside of a city, but you can only join it from inside one.
- 5) My channel color settings aren't saved across sessions.
- Channel colors are saved according to channel number. If the channel number changes for any reason the color will be different than previously specified. Note that when you log in the channels you were in are rejoined, but WoW doesn't necessarily know what order they were in. In general the server channels are joined in the following order by WoW: '1. General', '2. Trade', '3. LocalDefense', '4. LookingForGroup', and '5. WorldDefense'.
- 6) I can see a channel's chat but cannot talk into it.
- (this solution also fixes most other miscellaneous channel problems)
- Exit the game,
- Back-up and delete or rename your WTF and Interface directories,
- Log in on the trouble character,
- Type "/leave <ChannelName>" for all of the trouble channels (makes sure system channels are correctly capitalized: General, Trade, LookingForGroup, LocalDefense, WorldDefense)
- Exit the game,
- Delete the current WTF and WDB folders,
- Login, rejoin the trouble channels using "/join <ChannelName>" and make sure they are working,
- Log out, restore your Interface directory (make sure to enable Sky in the addon menu if you were using it),
- Log in and things should be fine.
- If you want your settings/saved variables back, copy the new chat-cache.txt from the WTF/Account/<username>/<charname>/ directory one put it into the backup (replacing the old one). Then replace the new WTF folder with the backup. Note that your chattype and frame colors and additional chat windows will be reset to default (unless your ambitious and manually edit your chat-cache.txt).